목차

아이패드나 아이폰을 사용하다보면 안드로이드와는 다르게 폰트를 설치하기가 까다롭습니다.
안드로이드는 어플 받고 그 안에서도 다운 받을 수 있다고 하던데.. 애플 제품들은 그게 잘 안되지요.
이번에는 아이패드와 아이폰에 내가 원하는 폰트를 설치하는 방법에 대해서 알아보겠습니다.
설명은 아이패드를 기준으로 하지만, 아이폰도 방법은 동일합니다.
아이폰에서 하는 방법은 화면 녹화를 통해 동영상으로 아래쪽에 업로드 해두겠습니다 😉
무료 폰트 다운받기
폰트를 설치하기 전에 폰트 설치 파일을 미리 받아두어야 겠지요?
제가 추천하는 사이트는 다음 두 가지입니다:
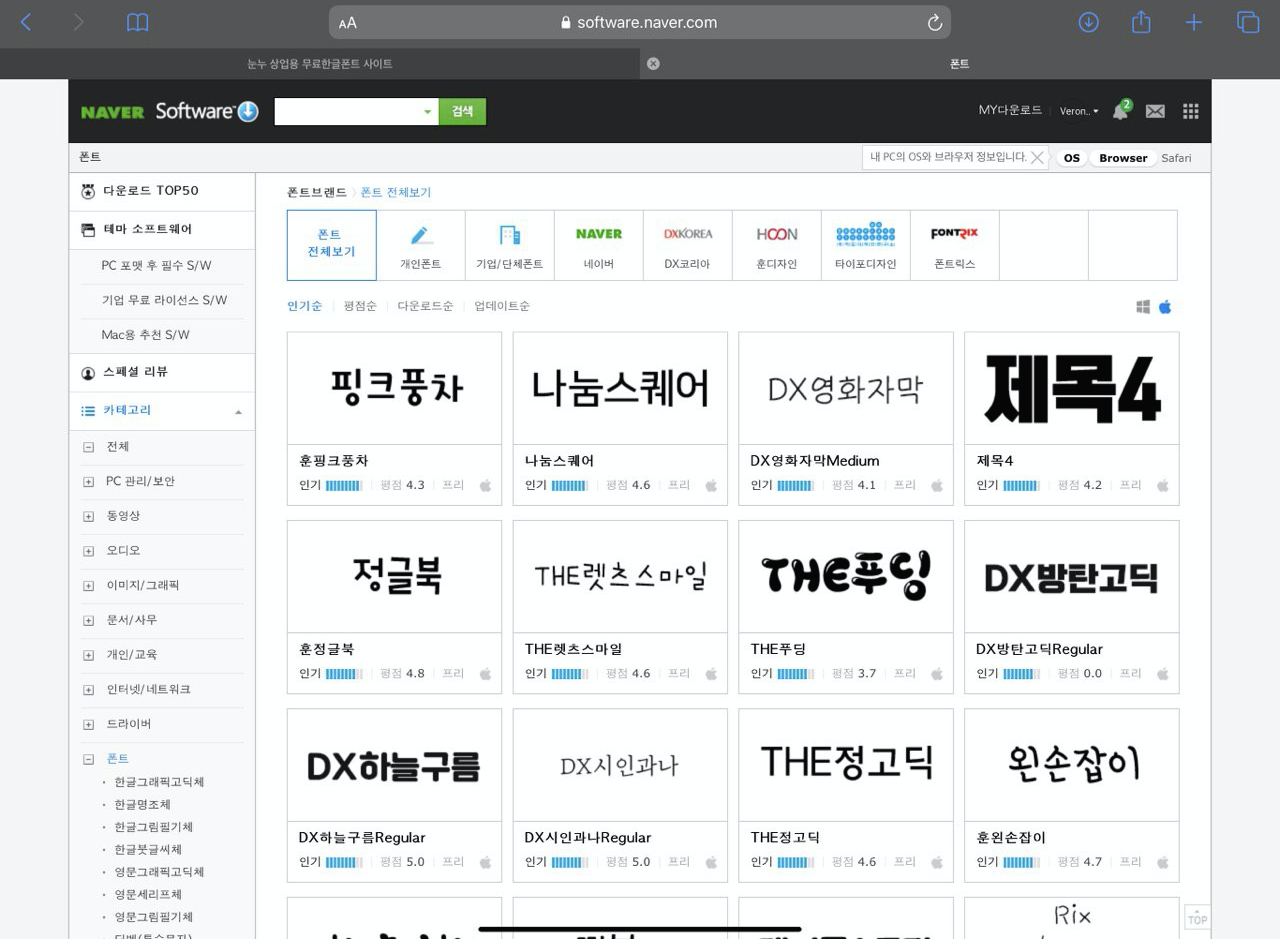
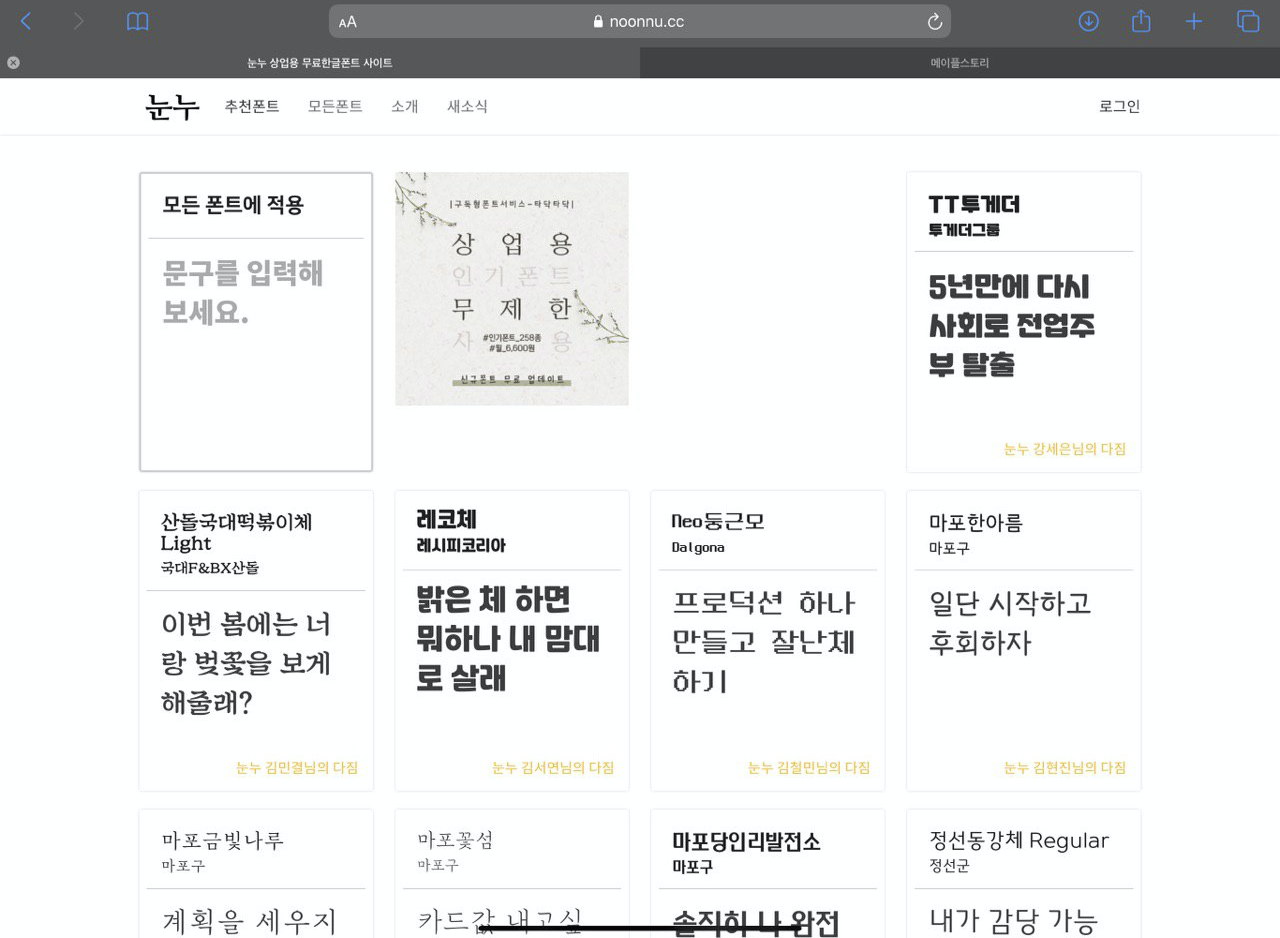
저는 둘 중에 하나만 사용하지는 않고 둘 다 사용하는 편입니다.
다만, 눈누에는 폰트가 ttf 또는 otf로 많이 올라와 있는 반면, 네이버 소프트웨어에는 dmg 파일(아이패드/아이폰이 아닌 Mac OS에서 사용하는 파일)이 올라오는 경우가 많기 때문에, 원하는 폰트가 있어도 아이패드에서 사용하지 못하는 경우가 많습니다 😭
그래서 저는 1차적으로는 눈누에서 먼저 찾아본 뒤, 없으면 네이버 소프트웨어를 찾아보고, 없거나 dmg 파일일 경우 따로 구글링을 해서 검색합니다.
각 사이트별로 다운로드 방법을 알아보겠습니다 :)
네이버 소프트웨어 폰트에서 다운받기
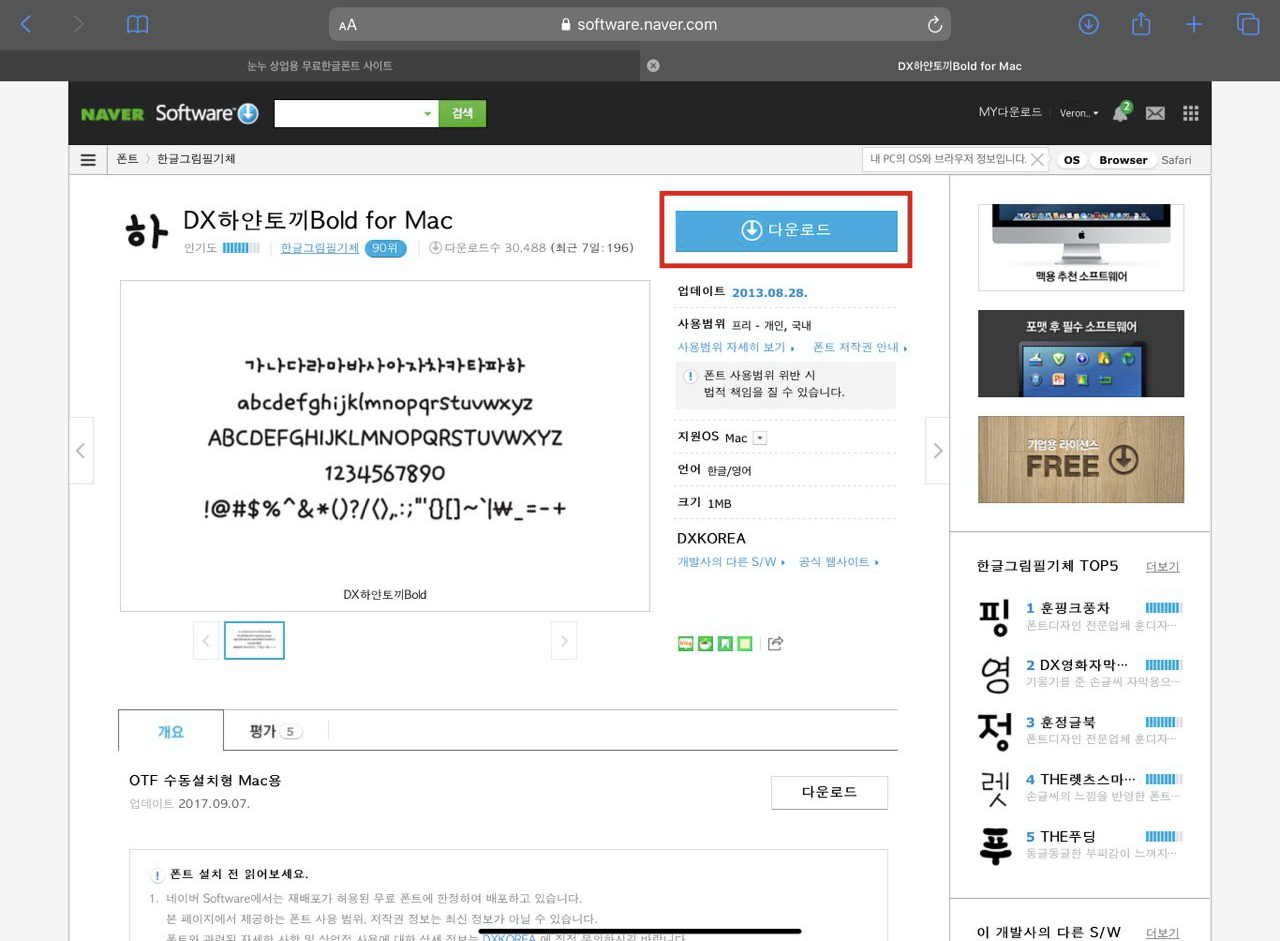

먼저, 원하는 폰트를 선택하면 위와 같은 페이지가 나오며, 다운로드 버튼을 눌러줍니다. 이후, 확인 후 다운로드를 다시 눌러주세요.
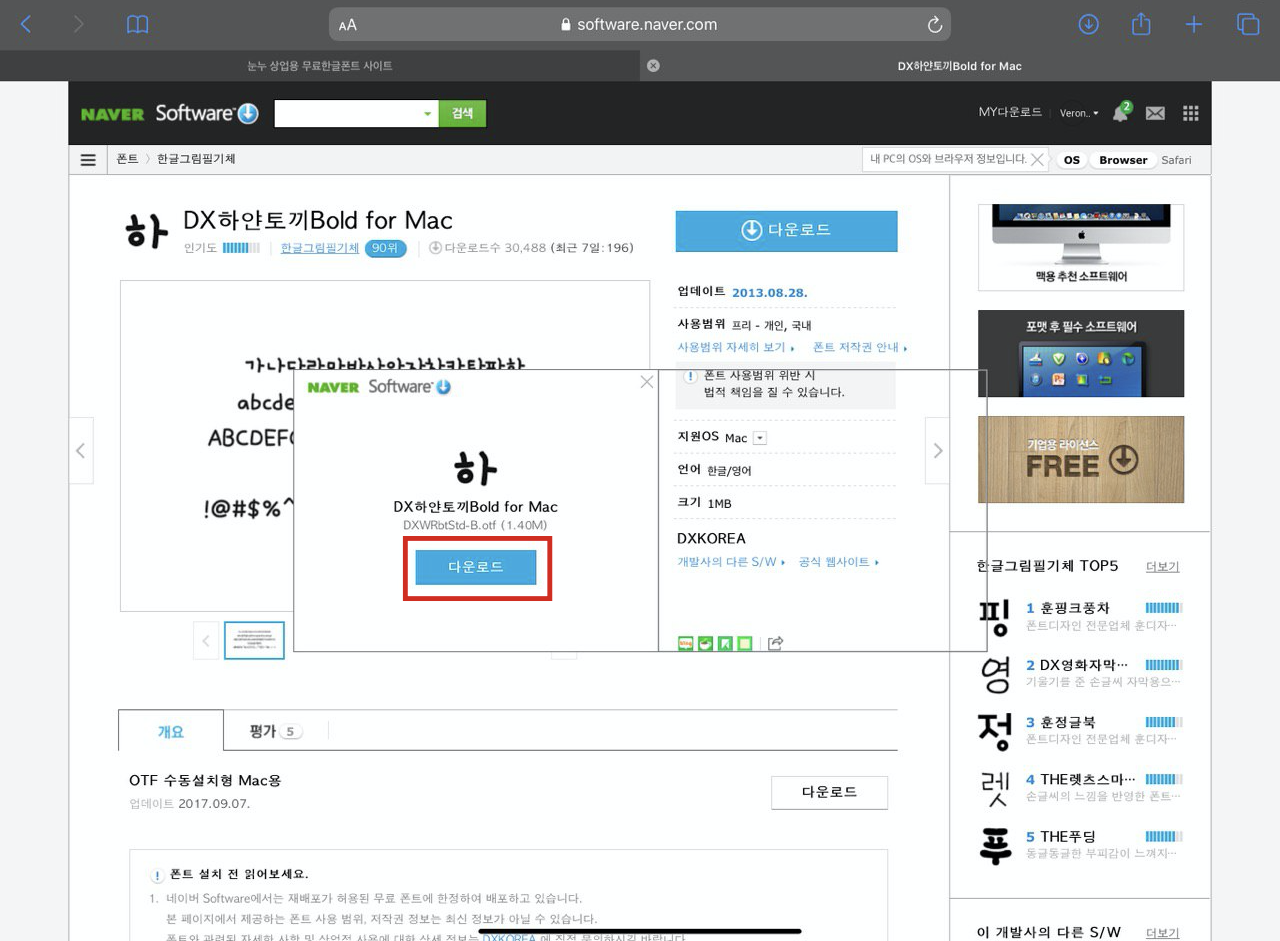
가운데 뜨는 창에 .otf 또는 .ttf라고 써있는지 반드시 확인 후, 다운로드를 눌러줍니다. .dmg일 경우에는 사용하실 수 없습니다.
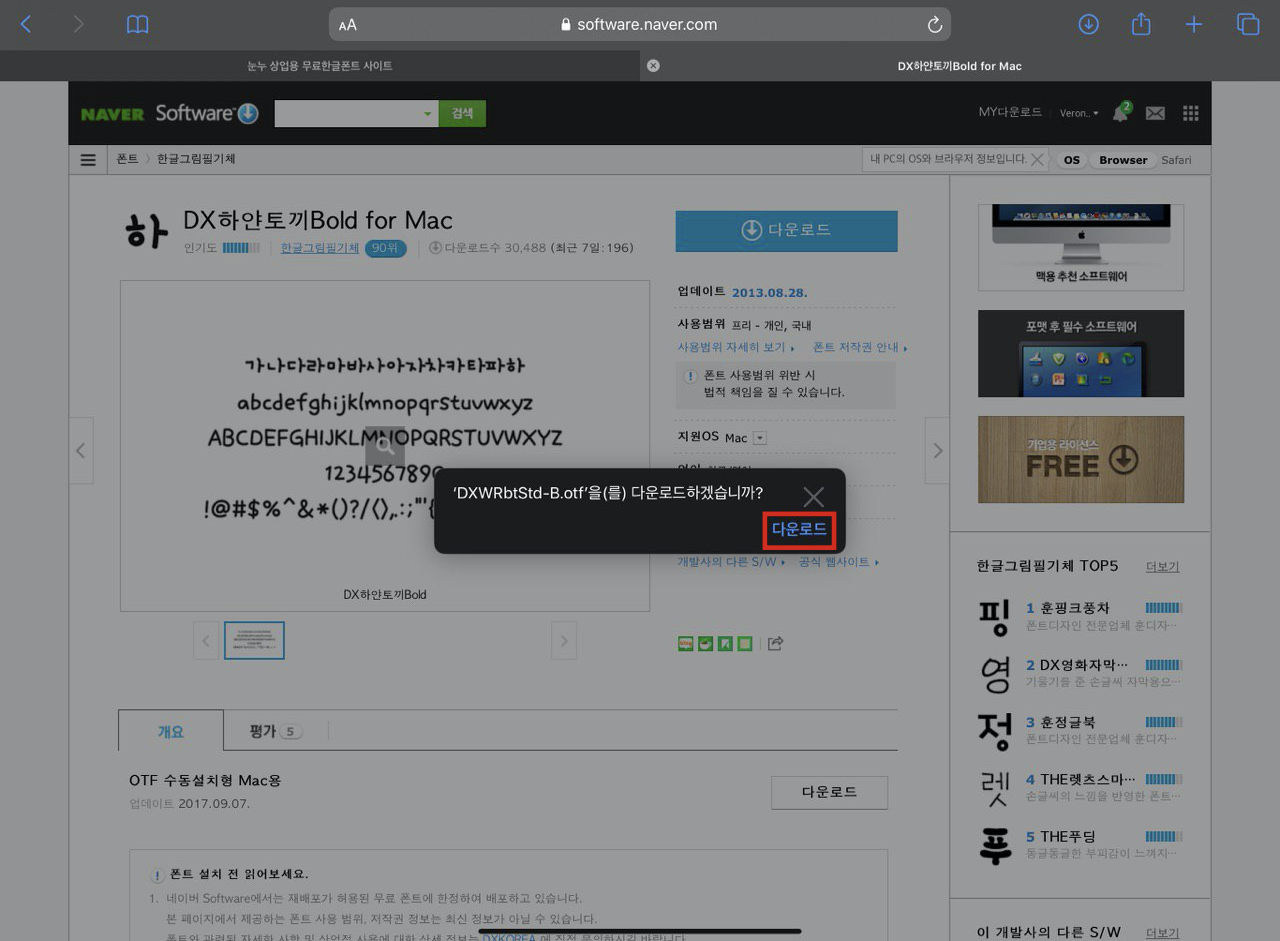
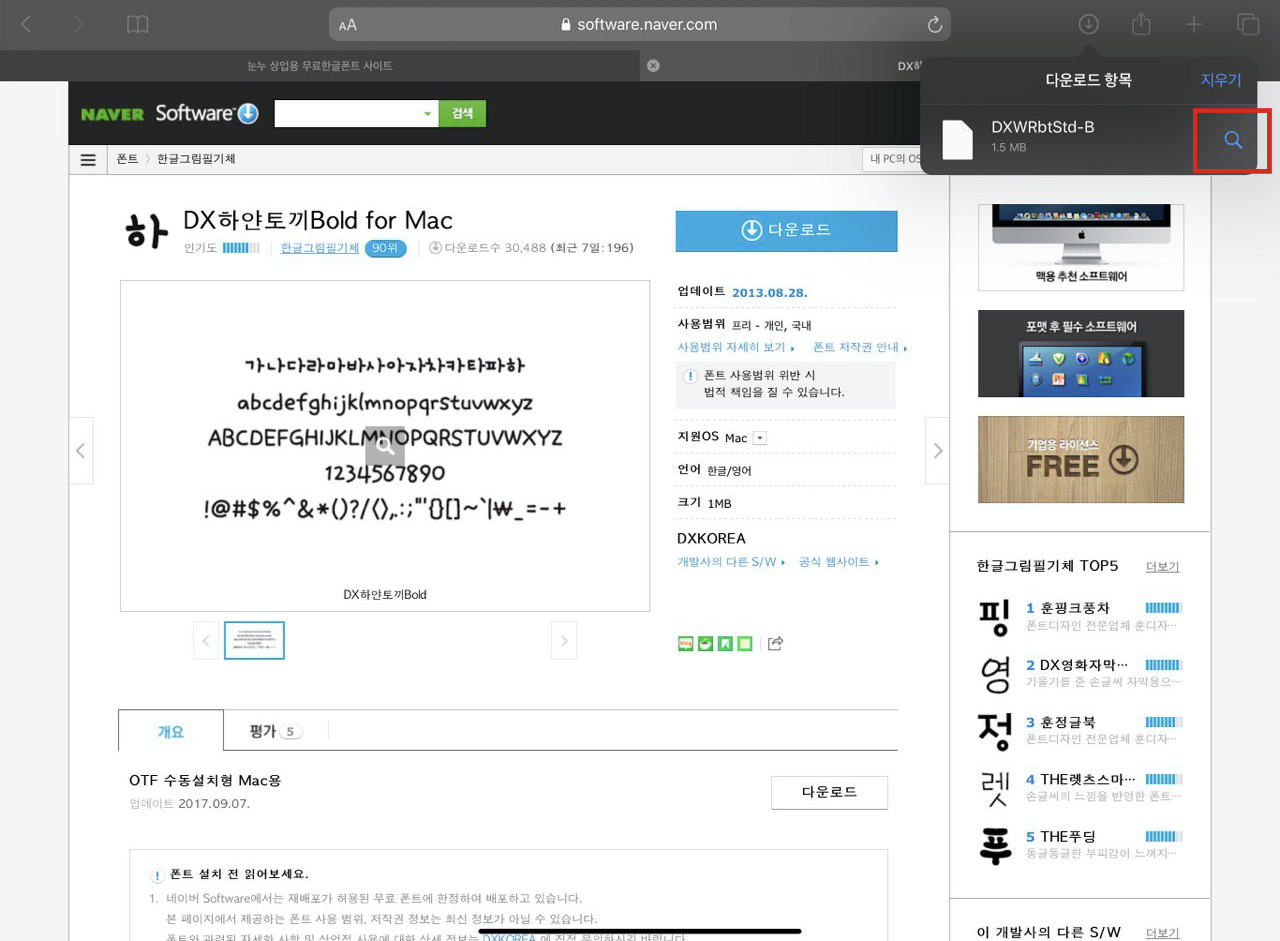
다시 뜨는 팝업 창에서 다운로드를 다시 눌러주면 최종적으로 다운로드가 완료됩니다.
다운로드 후, 사파리 브라우저 우측 상단의 다운로드 항목에서 다운받은 파일 옆의 돋보기 버튼을 통해 저장 위치를 확인하실 수 있습니다.
눈누에서 다운받기
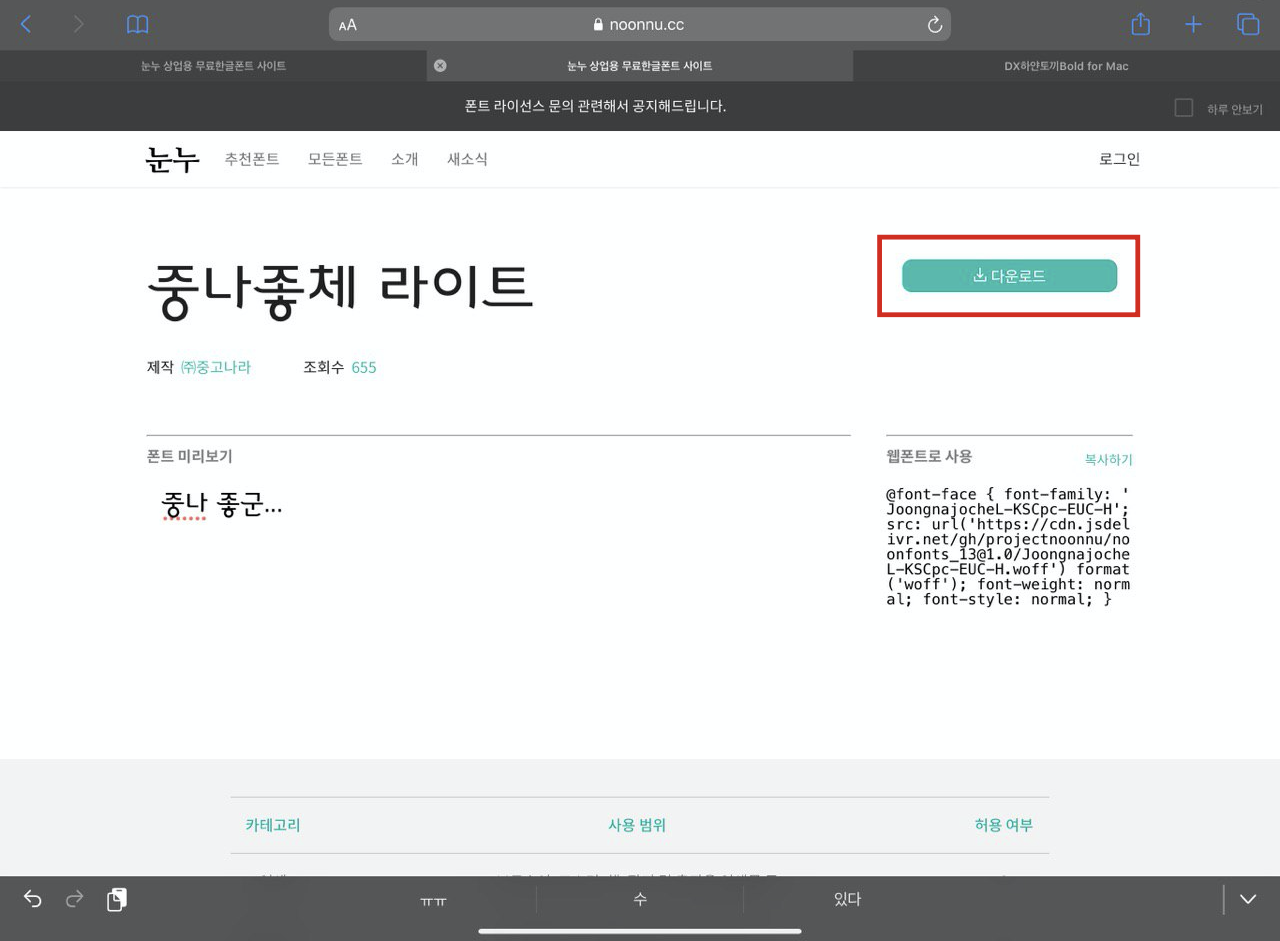
원하는 폰트를 선택 후, 다운로드를 눌러주세요.
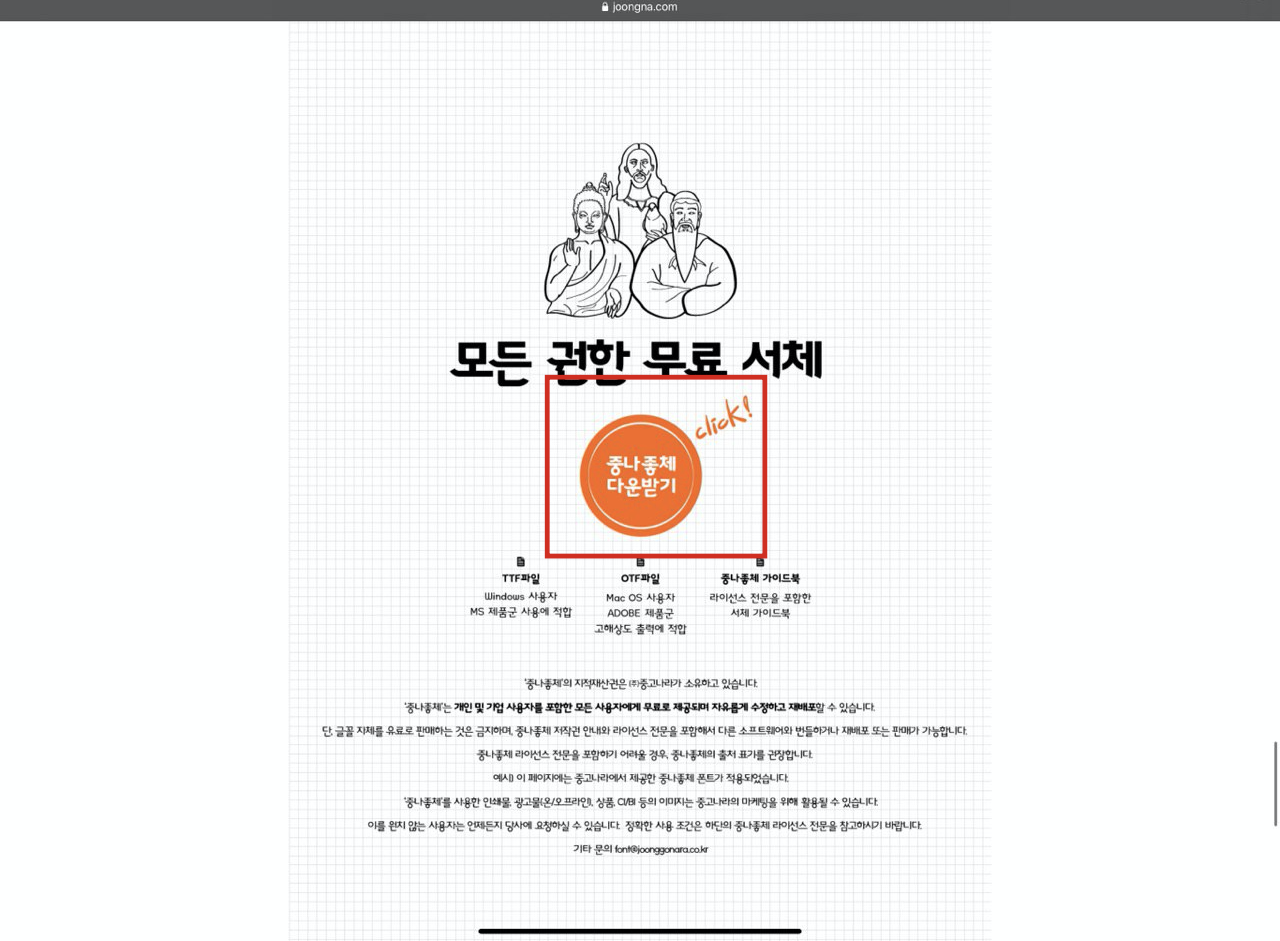
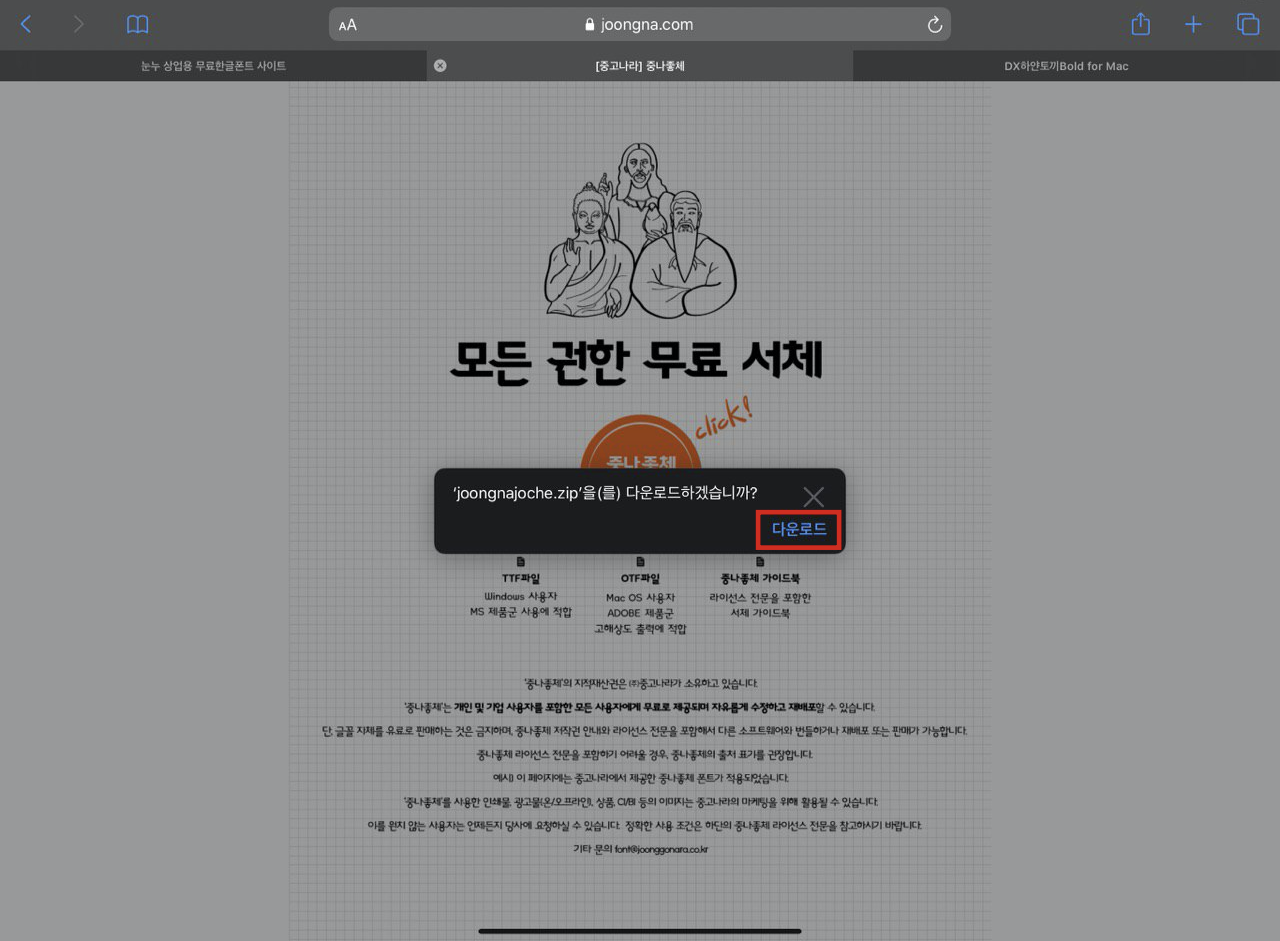
이 폰트는 중고나라에서 제공하는 무료폰트이기 때문에, 사이트로 바로 연결이 됩니다.
이와 같이 기업에서 만들어 제공하는 폰트 같은 경우에는 기업에서 운영하는 별도의 사이트가 있어 이렇게 해당 페이지로 이동하여 다운로드합니다.
번외: 파일 앱에서 압축파일 풀기
중나좋체 같은 경우에는 파일을 .zip 확장자로 제공하고 있습니다. 이런 경우가 굉장히 빈번하죠.
예전에는 이 압축파일을 풀려면 별도의 앱이 필요했는데, 파일 앱이 업데이트가 많이 되면서 파일 앱 내에서도 간단히 압축파일을 풀 수 있게 되었습니다 😊
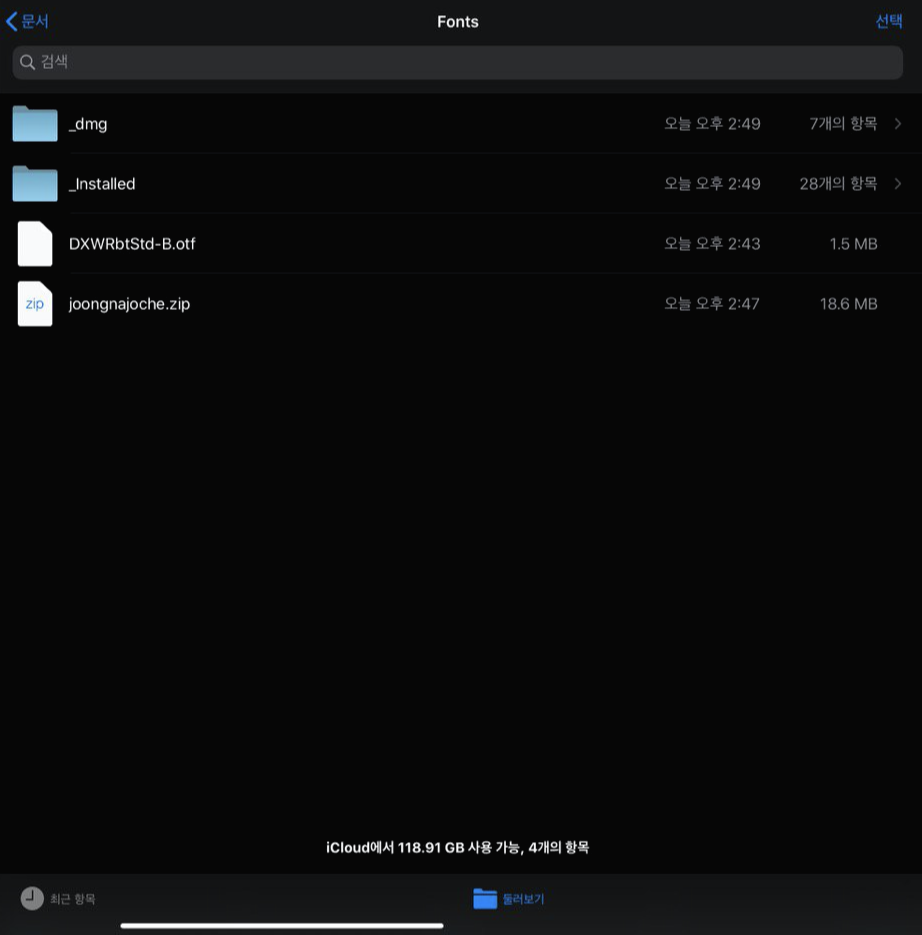
먼저 파일 앱에서 해당 압축파일이 다운로드 되어있는 폴더로 이동합니다 (저는 사파리에서 iCloud 다운로드 폴더로 받아지더군요)
폰트 파일이 여러개일 경우에는 이렇게 별도로 폴더를 만들어 이동시켜두는 것이 관리하기가 편합니다.
저는 iCloud 드라이브를 결제하여 사용하고 있어서 늘 그 안에 Font 폴더를 따로 만들어 아이폰과 아이패드 모두에서 사용할 수 있도록 하고 있습니다.
❗️꿀팁) 굳이 결제하여 사용하지 않아도, 기본으로 제공하는 용량도 폰트용으로는 매우 충분하니까, 아이폰과 아이패드를 모두 사용하시는 분들은 이렇게 iCloud 드라이브를 적극 활용하시는 것이 매우 편리합니다 👍
자, 압축을 푸는 방법은 간단합니다!
해당 압축파일을 선택(터치/클릭)해주시면 바로 현재 폴더 안에 압축이 풀립니다. 아래 사진과 같이 말이지요 👇
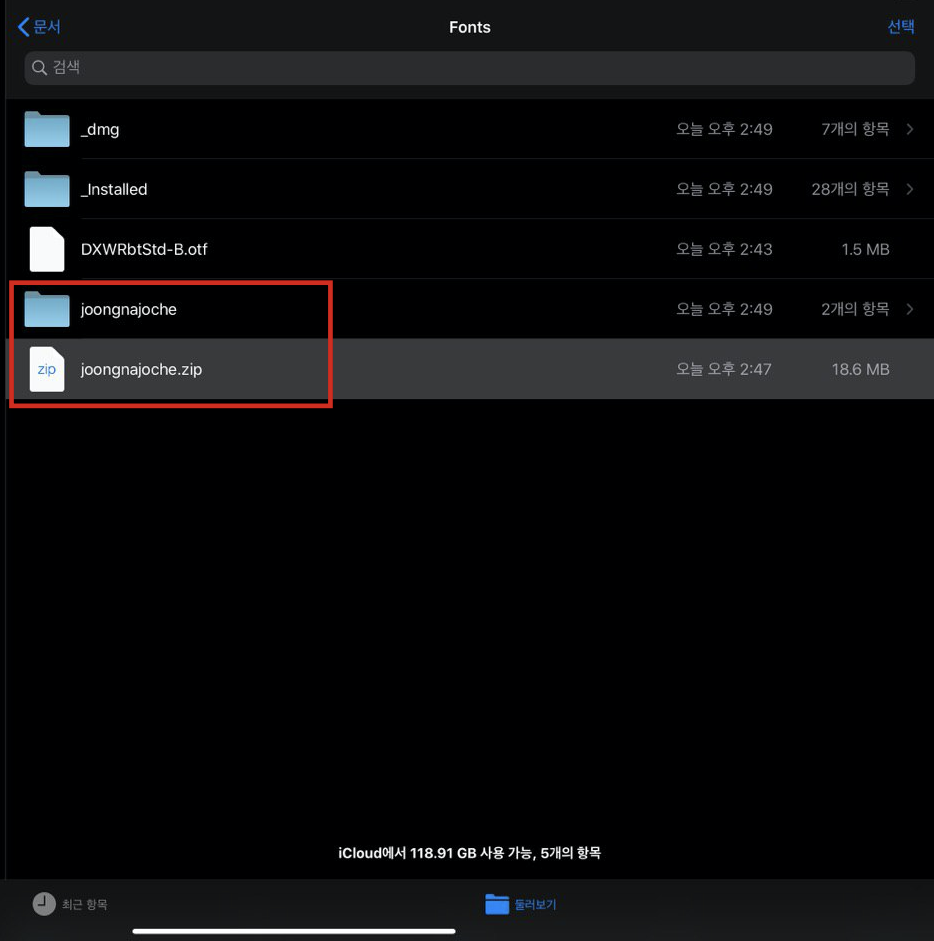
폰트 파일 외에 다른 압축파일을 풀 때도 마찬가지인데요, 이 때 주의하실 점이 있습니다.
폰트는 용량이 작기 때문에 별다른 문제가 없지만, 크기가 큰 압축파일, 또는 많은 자료를 담는 압축파일 (스티커팩 등)은 iCloud 드라이브 내에서 압축을 풀 경우 제대로 풀리지 않는 경우가 많습니다. (동기화 문제인 것 같기도 합니다)
이럴 경우에는 iPad 내의 로컬 저장소에서 압축을 풀어주신 후 iCloud 드라이브로 풀린 파일만 이동해주시면 됩니다 😸
다운받은 폰트 설치하기
자, 이제 폰트 설치를 도와줄 어플을 하나 깔아야 합니다.
앱스토어에서 iFont라는 앱을 다운받아주세요 (아이폰, 아이패드 모두 있습니다)
폰트 관리하는 앱은 여러가지가 있긴 하지만, 개인적으로 이 앱이 무료인데다가 영문 폰트는 내부적으로 사이트가 연결되어 있어 다운받을 수 있는 것들도 있어 좋았습니다.
다른 폰트 앱에 비해 강제종료도 적고 안정적이기도 했고요 😄

iFont에 폰트 설치파일 불러오기
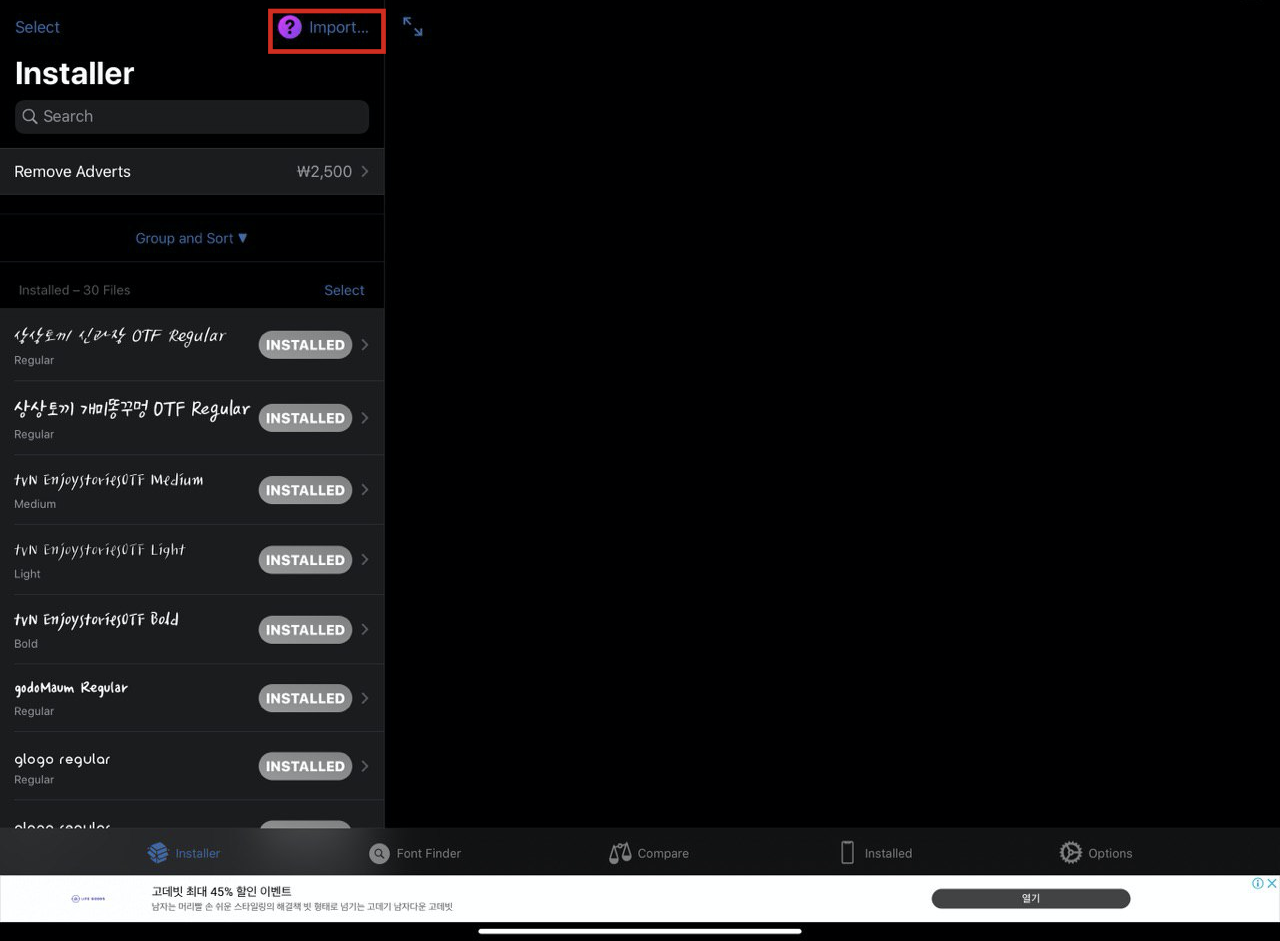
첫 화면에서 상단의 import를 선택해주세요.
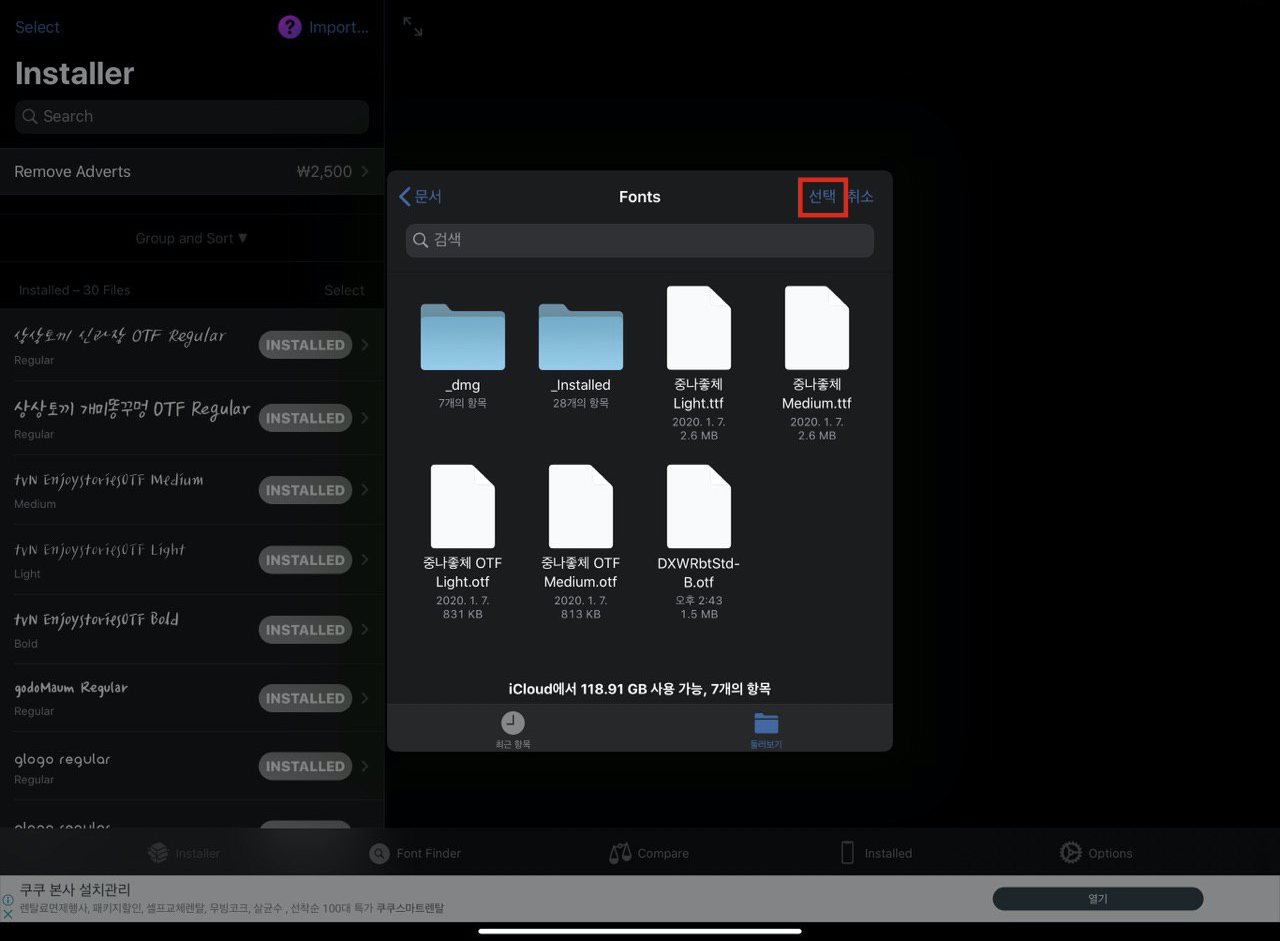
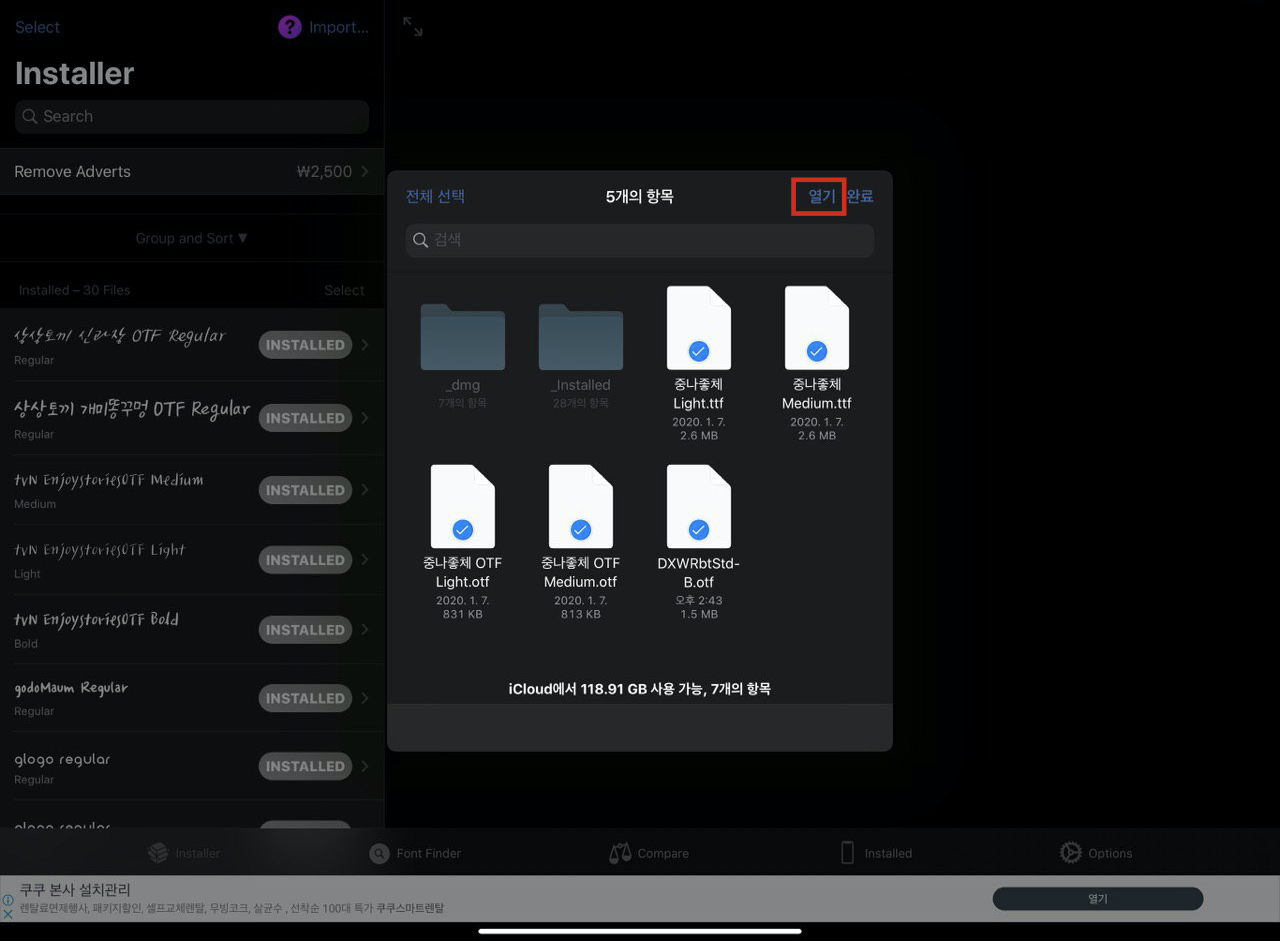
아까 저장해둔 폰트가 있는 폴더로 이동해서 우측 상단의 선택 버튼을 눌러줍니다.
원하는 폰트 파일을 선택한 후, 열기를 눌러서 불러와주세요.
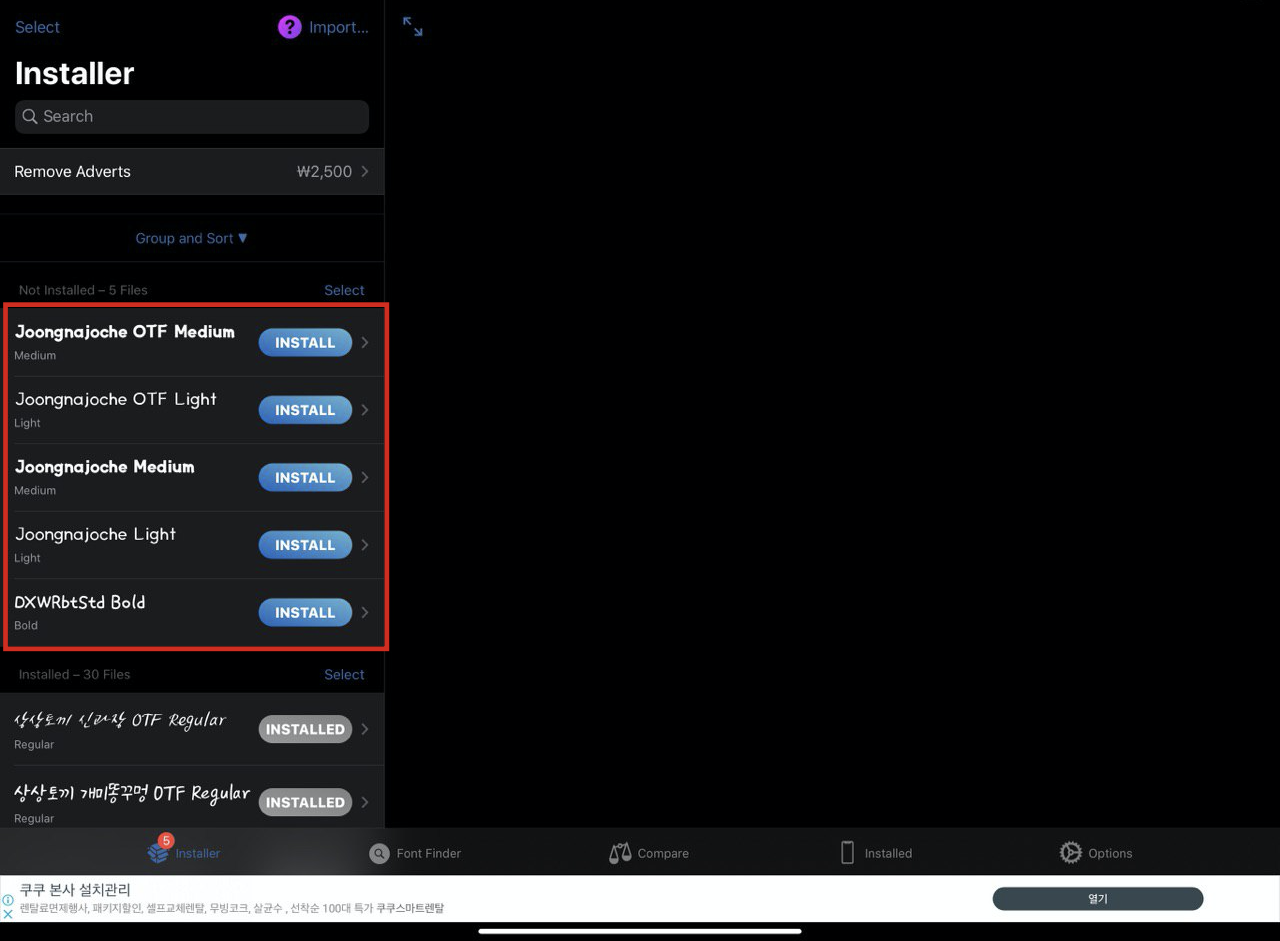
위와 같이 설치할 폰트가 불러와진 것을 확인할 수 있습니다.
저는 따로 이미 설정을 해두어서 이미 기기에 설치된 폰트와 그렇지 않은 폰트가 구분되어 나오지만, 앱을 처음 받으신 분들은 중구난방으로 정렬되어 있을 수 있습니다.
번외 1: iFont 앱에서 설치되지 않은 폰트 상단 정렬하기
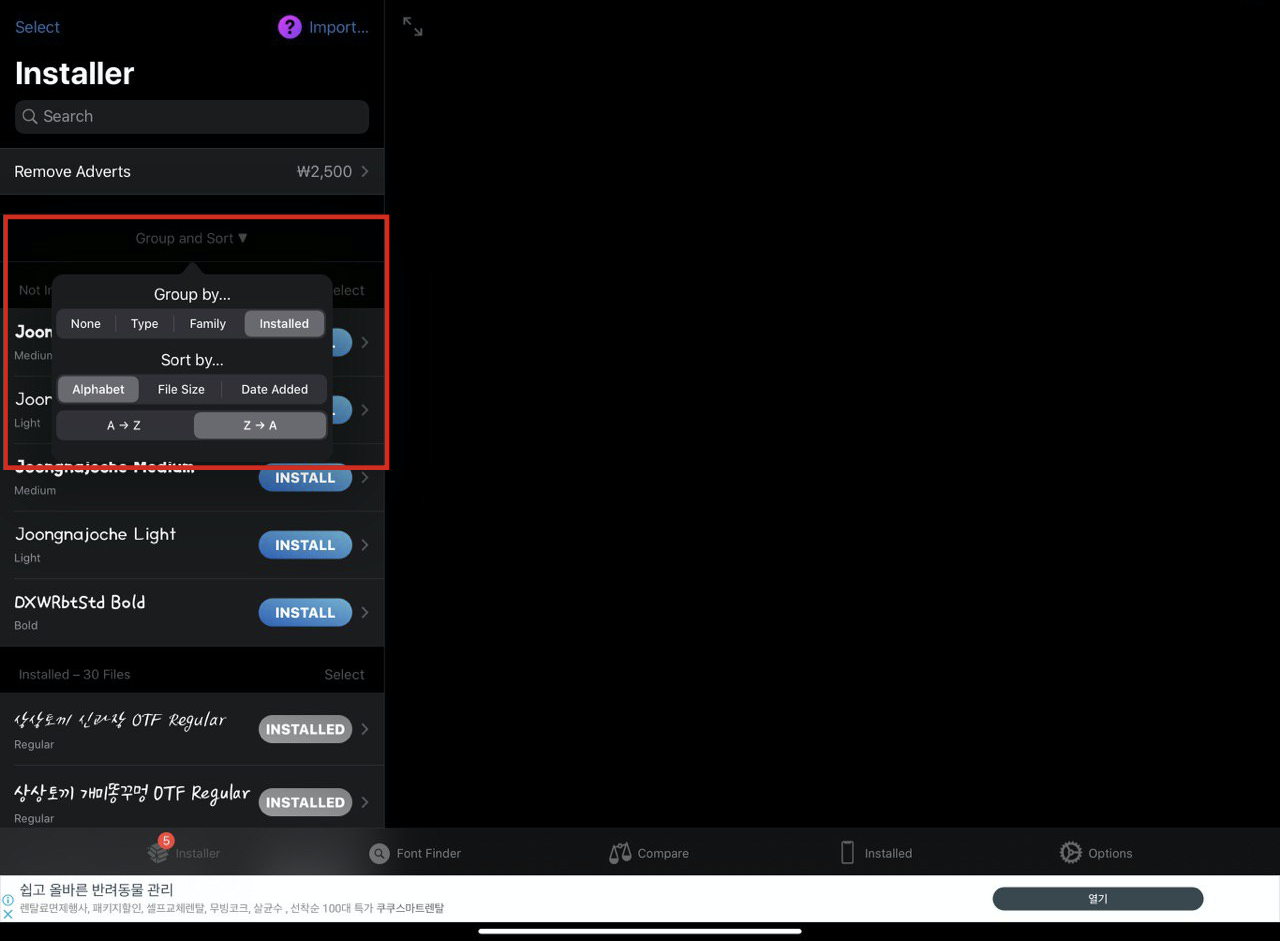
폰트 리스트 상단의 Group and Sort를 선택하여, 위 사진과 같이 설정해주세요.
번외 2: 편리한 설치를 위한 아이패드 세팅 (아이폰 해당x)
설치를 하다보면, 폰트를 하나 설치할 때마다 설정 앱과 iFont 앱을 계속해서 왔다갔다 해야합니다.
앱 전환으로 왔다갔다 하면 불편한 점이 많으니 편리하게 하기 위해 아이패드 기능들을 적극 활용해서 위와 영상과 같이 세팅을 해주세요.
위 영상에서는 개인정보 때문에 설정 창 왼편 사이드바를 잘라놓았습니다. 설정에서는 일반 -> 프로파일로 들어가주시면 됩니다.
본격 설치하기
자, 길고 긴 준비 과정이 끝났습니다! 이제 설치를 해볼까요?
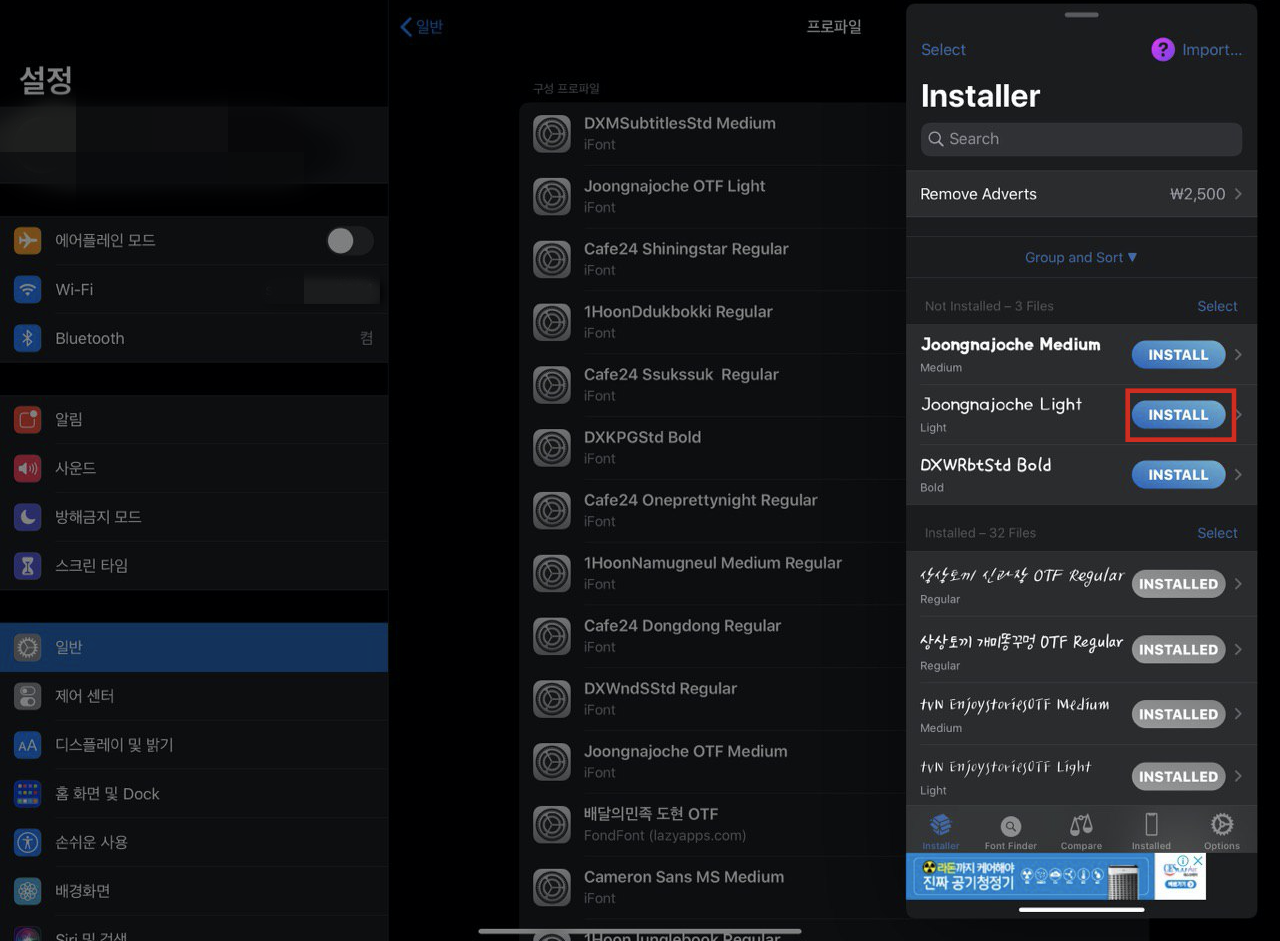
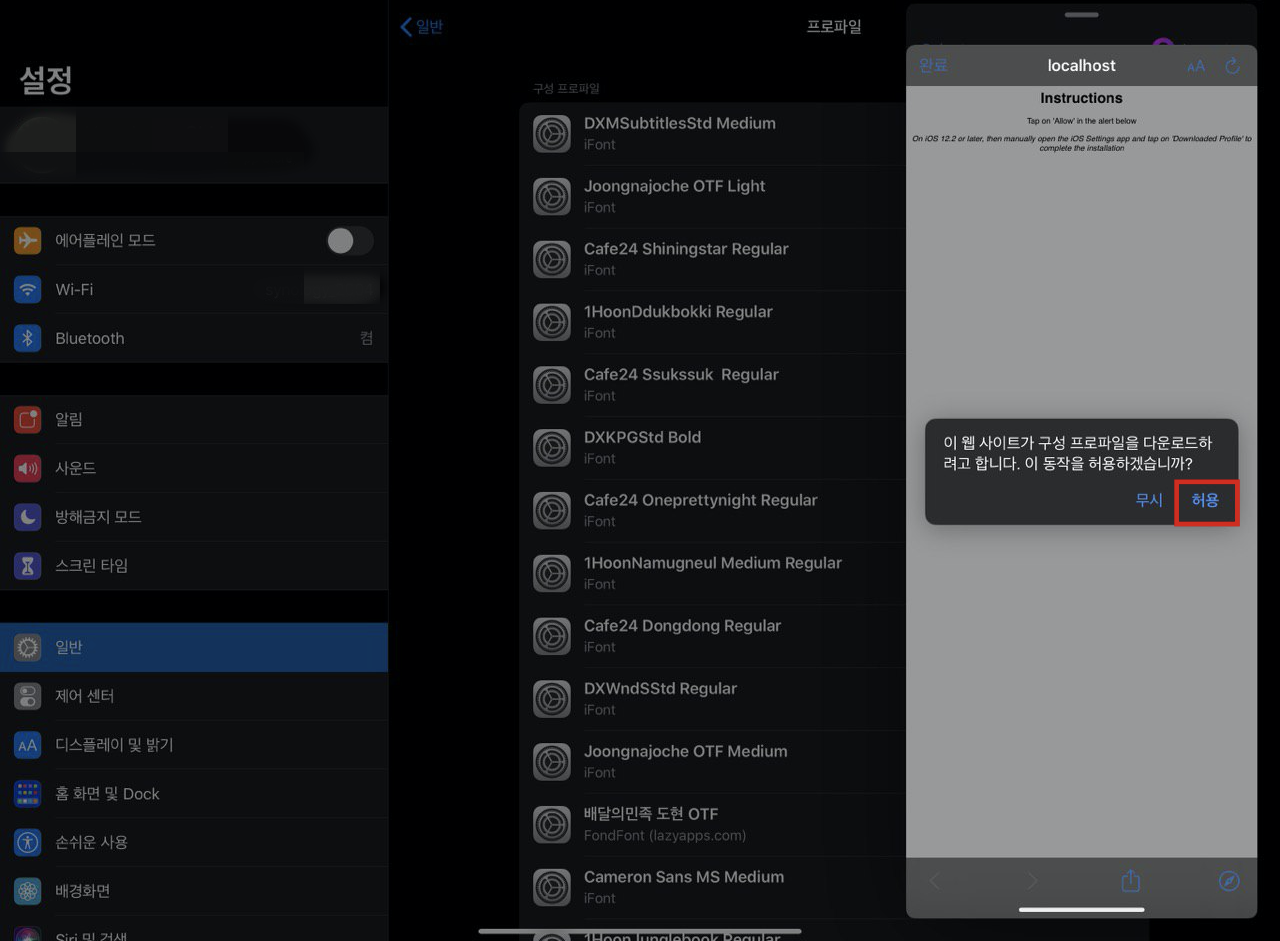
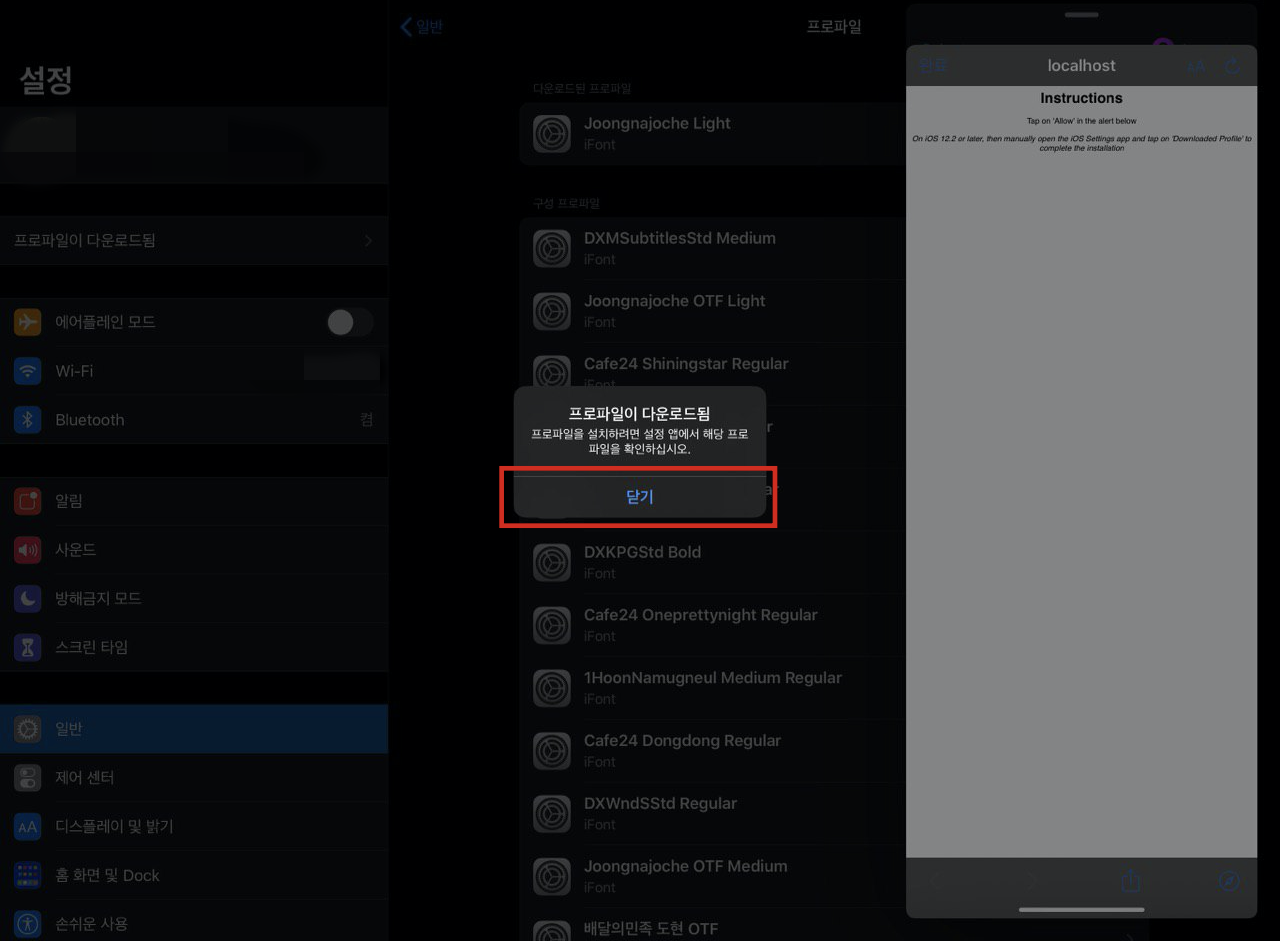
설치하고자 하는 폰트 옆의 INSTALL 버튼 👉팝업창에서 허용 선택 👉팝업창 닫기 선택을 해주세요.
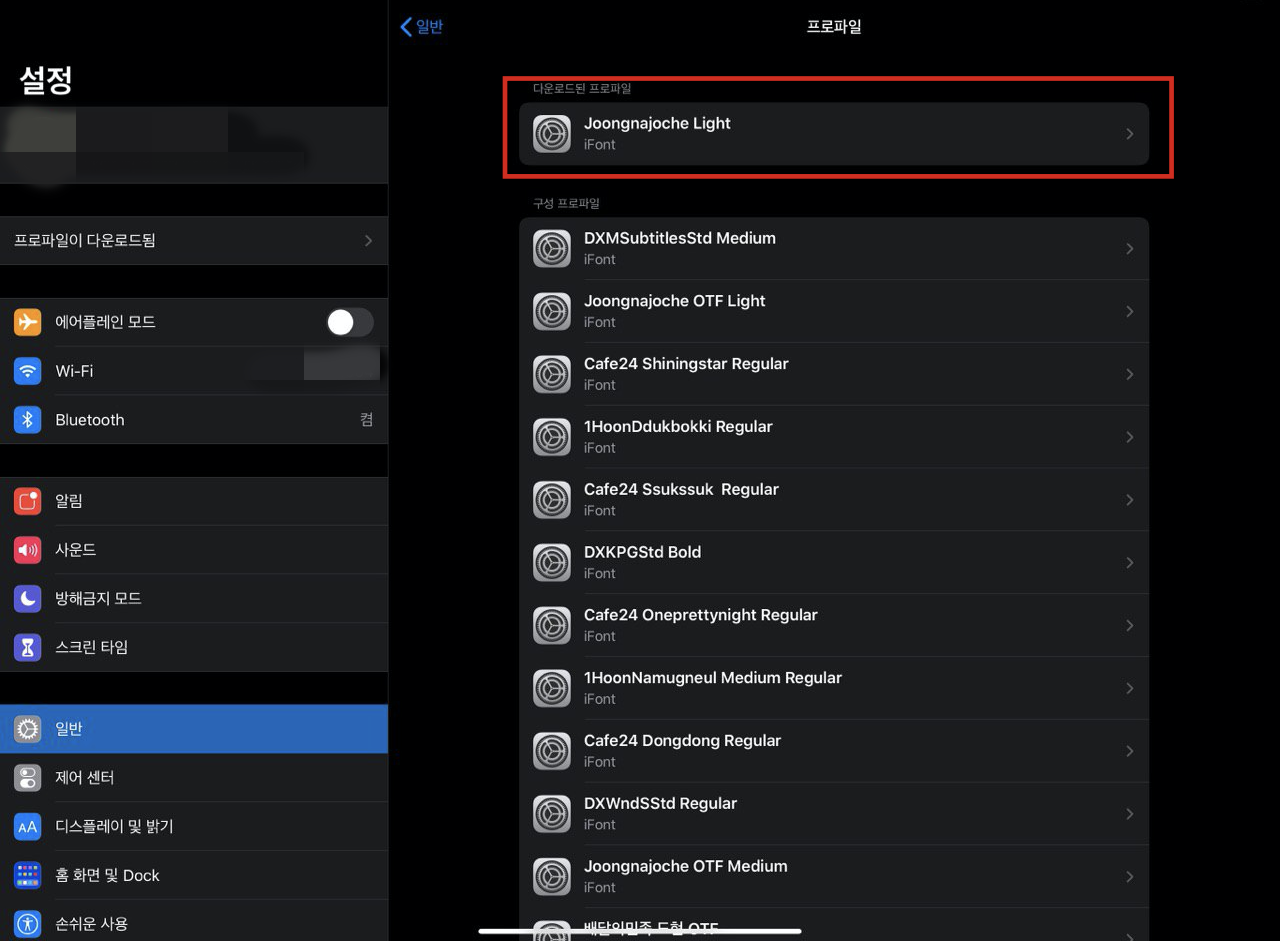
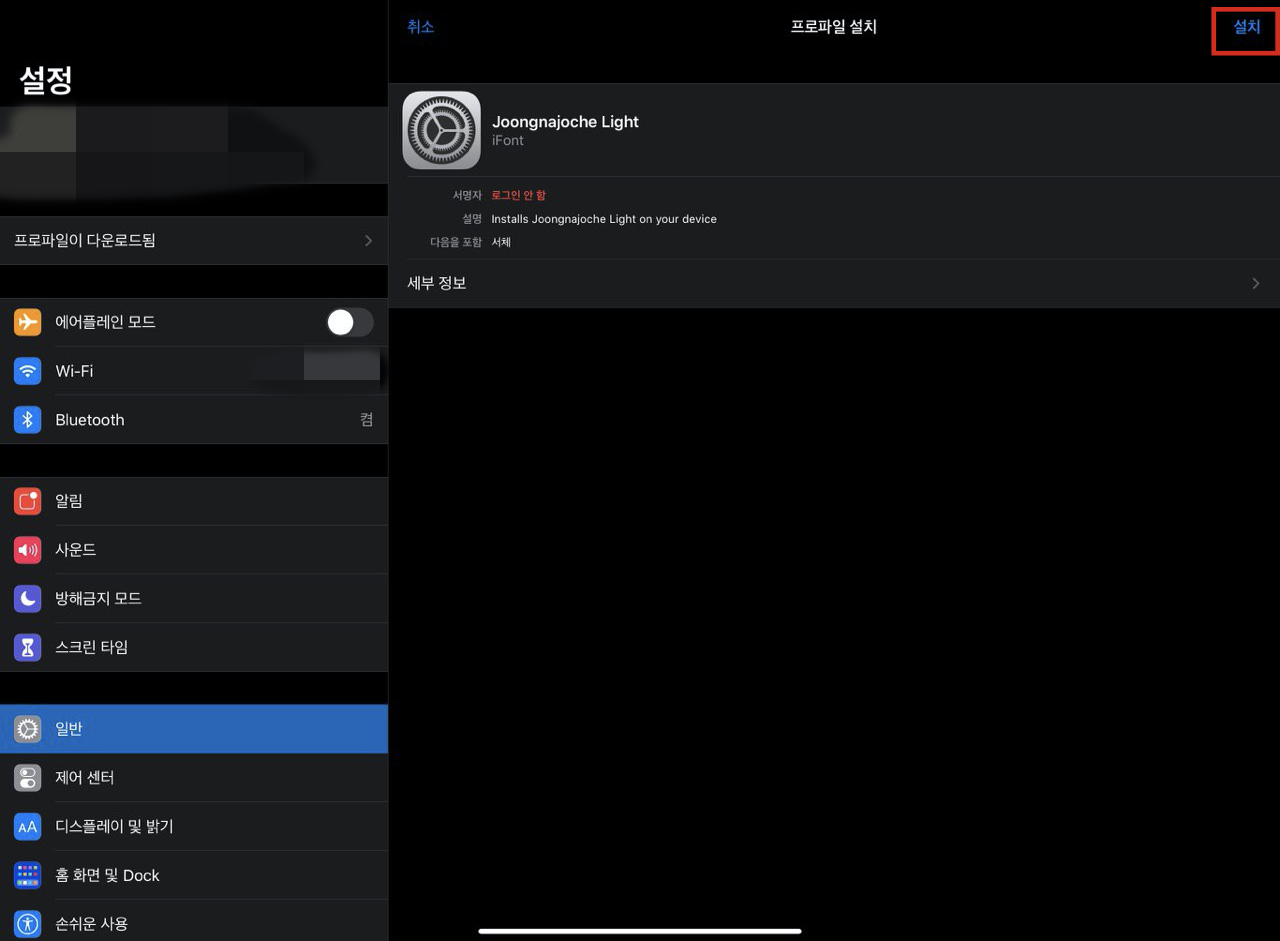
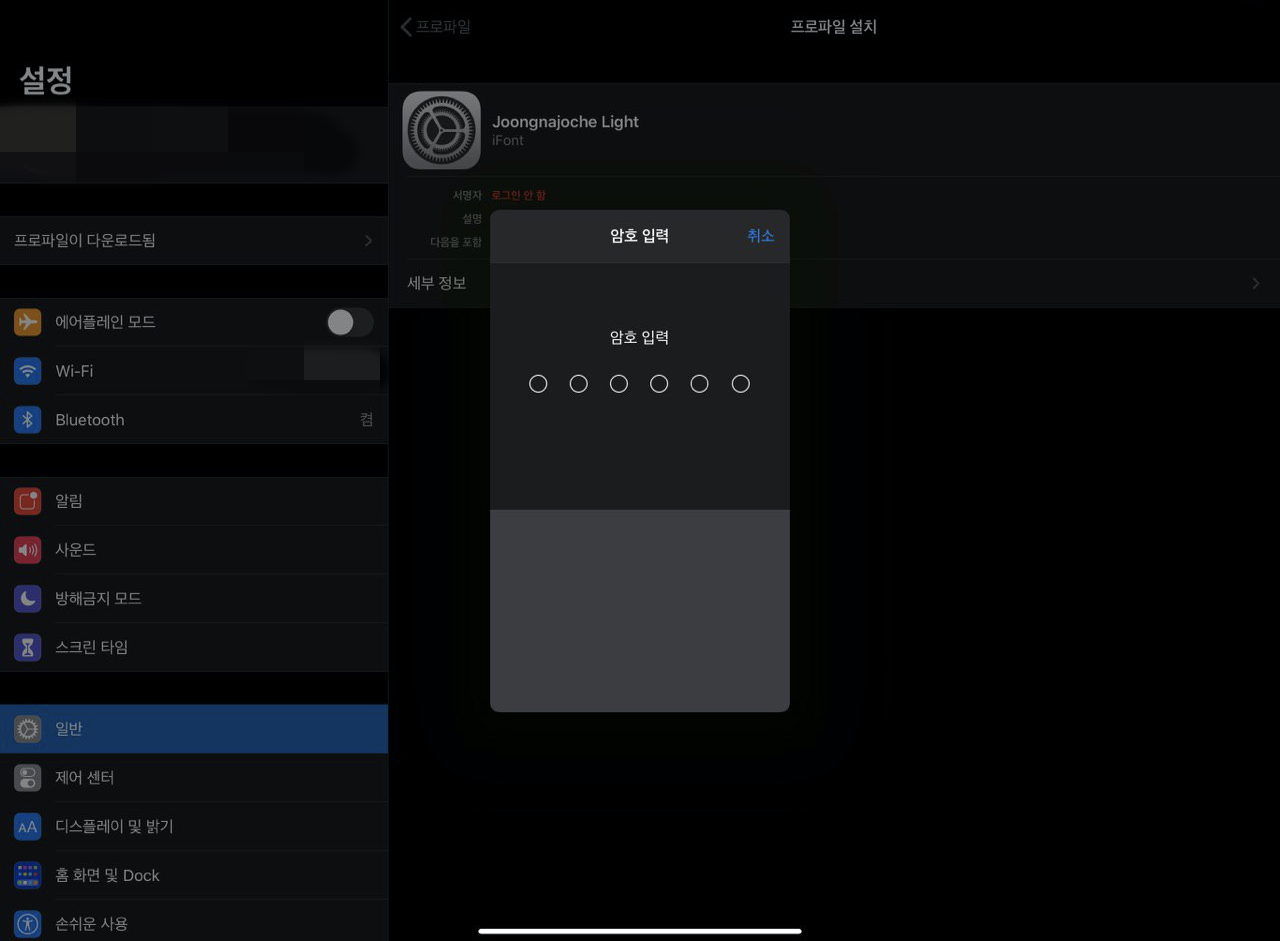
설정 앱으로 가면, 새로운 프로파일이 하나 떠 있습니다.
이를 선택하시고, 우측 상단의 설치 👉아이패드에 비밀번호가 설정되어 있을 경우 비밀번호 입력 👉계속 설치 선택 👉완료를 눌러주세요.
비밀번호 입력 이후엔 계속 설치 버튼을 선택하는 것이라 이미지는 생략했습니다.
iFont에서 한번에 여러 개를 INSTALL한 뒤 설정 앱에서 한꺼번에 하면 되지 않냐고 생각하시는 분들도 계실텐데...
해보시면 아시겠지만, 그렇게 해도 어차피 프로파일 설정에서는 가장 마지막에 설치를 요청한 폰트 하나만 뜬답니다 🙀
어차피 하나씩 해야하기 때문에 이렇게 하는 것이지요.
이렇게 하나의 폰트를 설치한 뒤, iFont앱으로 다시 들어가려면 설정 앱이 떠있는 상태에서 아이패드 화면 가장 오른쪽에서 왼쪽으로 살짝 스와이프 해주세요! 그럼 다시 처음에 세팅했던 것처럼 iFont 앱 창이 뜬답니다 😸
이렇게 해두면 앱을 전체화면으로 전환할 필요 없이 빠르게 설치를 할 수 있어요!
아이패드에 키보드가 연결되어 있다면, 팝업 창이 뜰 때마다 키보드에서 엔터를 눌러주시면 빠르게 팝업 창을 넘기실 수 있습니다!
아래 영상은 처음부터 끝까지 폰트 설치 과정을 담은 영상이니, 글로 잘 이해가 되지 않으신다면 참고해주세요 👇
아이폰 폰트 설치 과정
자, 이렇게 폰트 설치가 완료되었습니다!
아주 긴 여정이었네요...
하지만, 방법 자체가 익히기 어려운 것은 아니니, 폰트 몇 개 해보시다 보면 자연스럽게 익히실 수 있을 것입니다 🙌
도움이 되셨다면 공감❣️ 부탁드립니다!
궁금한 점이 있으시거나, 이해가 잘 안가는 부분, 막히는 부분이 있으시면 댓글로 알려주세요!




