목차

Mac을 사용하다보면 다른 키보드를 연결해서 사용하는 일이 생깁니다.
맥북을 쓰더라도 2015년형 맥북 이후로 바뀐 키보드 때문에 많은 분들이 따로 키보드를 구매해서 연결해서 사용하곤 하지요.
하지만, 마음에 드는 키보드를 구매해서 사용한다 하더라도, 맥의 키 배열에 최적화 되어있는 키보드는 매우 드뭅니다.
현재 나와있는 제품은 애플의 매직키보드와 키크론 K2 뿐이지요. 매직 키보드는 키감이 너무 후지고, 키크론이 현재로서는 가장 좋은 옵션이라고 생각합니다. (갈축은 리더스키에 샘플로 나와있지 않아서 타건은 못해봤지만... 믿고 사는 갈축이니 괜찮을 것 같습니다)
키크론을 사용하면 사실 설정 따로 할 것도 없이 바로 최적화 되겠지만, 또 키보드 매니아(?)분들은 해피해킹이나 리얼포스 키보드 같은 훌륭한 키보드를 사용할 기회를 놓치고 싶지는 않을 것입니다.
저 또한 리얼포스 키보드 사용자로서... 키크론 뽐뿌는 계속 오지만, 그렇다고 리얼포스를 버릴 수는 없겠더군요... 😂
리얼포스를 사용하면, 스페이스 바 왼쪽의 키가 Ctrl - Windows - Alt 배열로 되어있습니다. 맥에서는 어떻게 인식이 되는지는 잘 모르겠지만, 일단 Alt 키는 Option 키로 인식이 되는 것 같습니다. 이 배열을 맥 기본 배열인 Ctrl - Option - Command 배열로 바꾸는 방법을 알아보겠습니다.
많은 분들이 Karabiner라는 앱을 사용해서 맵핑을 하시더군요.
이것도 하나의 방법이 될 수 있고, 키 배열 설정과 더불어 오른쪽 커맨드 키를 한/영 전환 키로 변경할 수도 있다는 장점이 있지만...
아무래도 강제로 키를 맵핑하는 프로그램이다보니, 버그가 있을 수도 있고 미세하지만 딜레이가 생길 수 있습니다.
그래서 저는 주로 커맨드 키 배열을 변경할 때는 기본 설정을 활용합니다.
먼저, 환경설정 > 키보드로 들어갑니다.
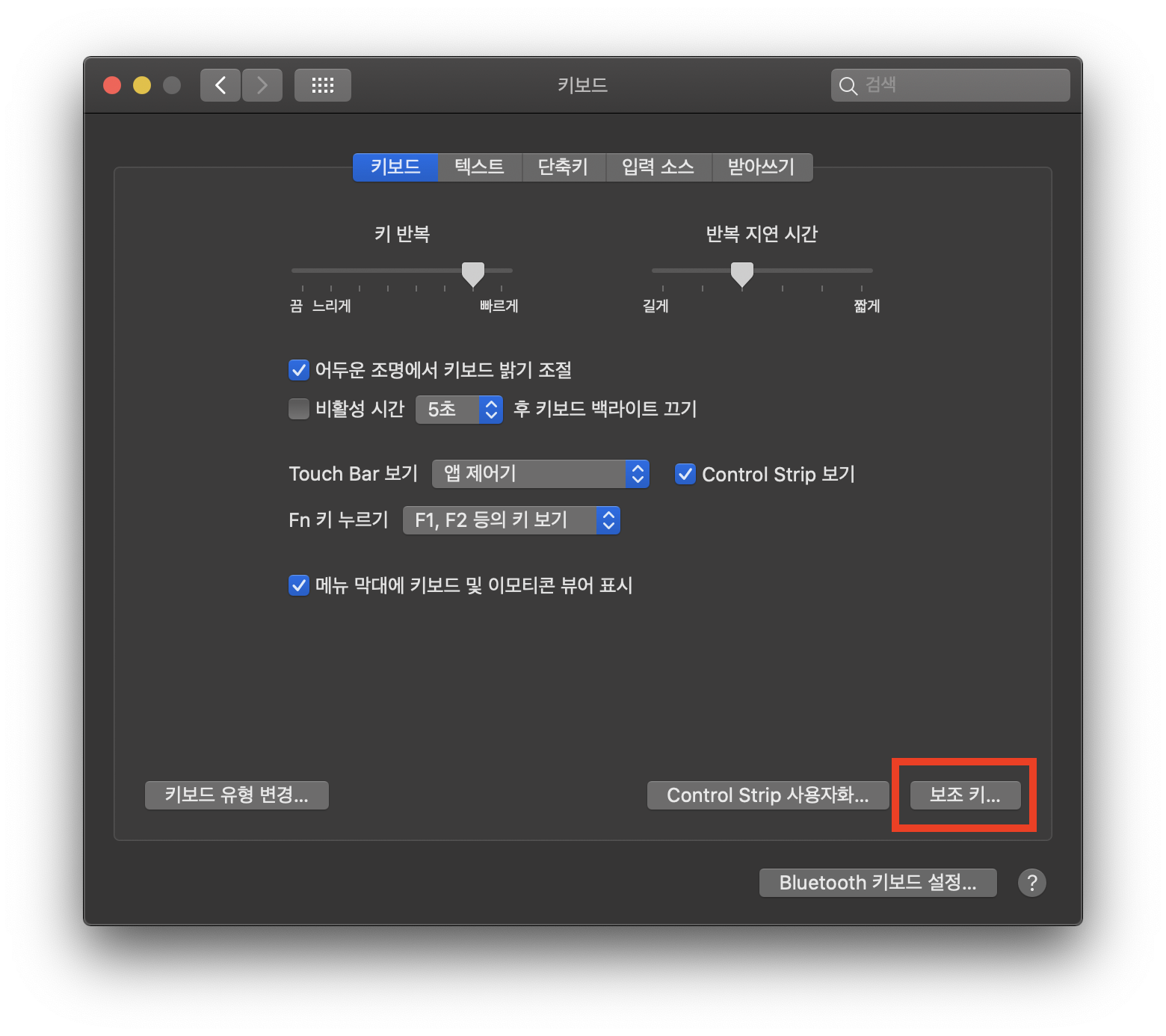
오른쪽 아래 <보조 키...> 버튼을 클릭합니다.
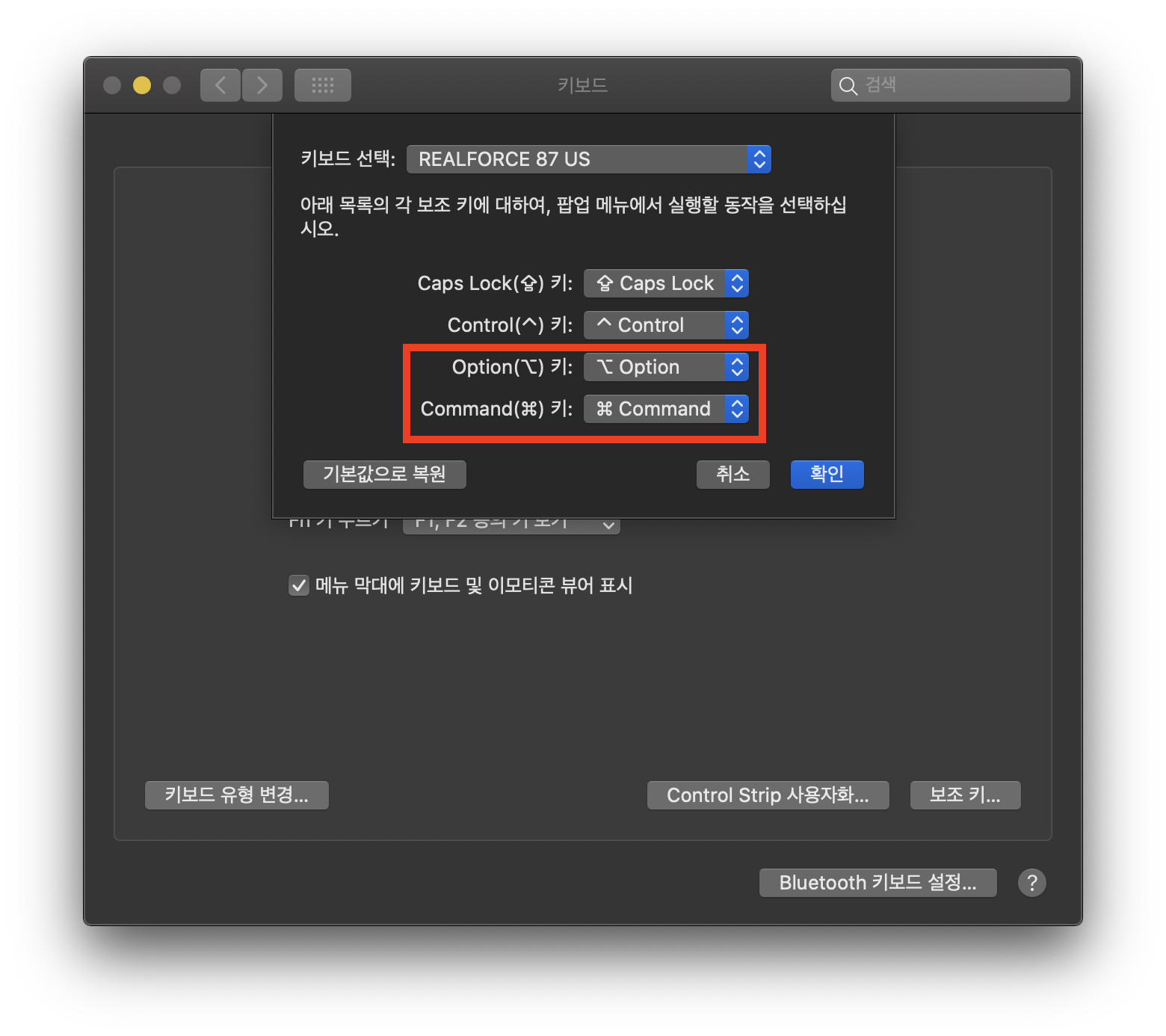
작은 팝업 창이 뜨면, 맨 아래쪽의 Option, Command 키 부분이 위와 같이 설정되어 있을 것입니다.
이 설정을 아래 사진과 같이 변경해주세요.
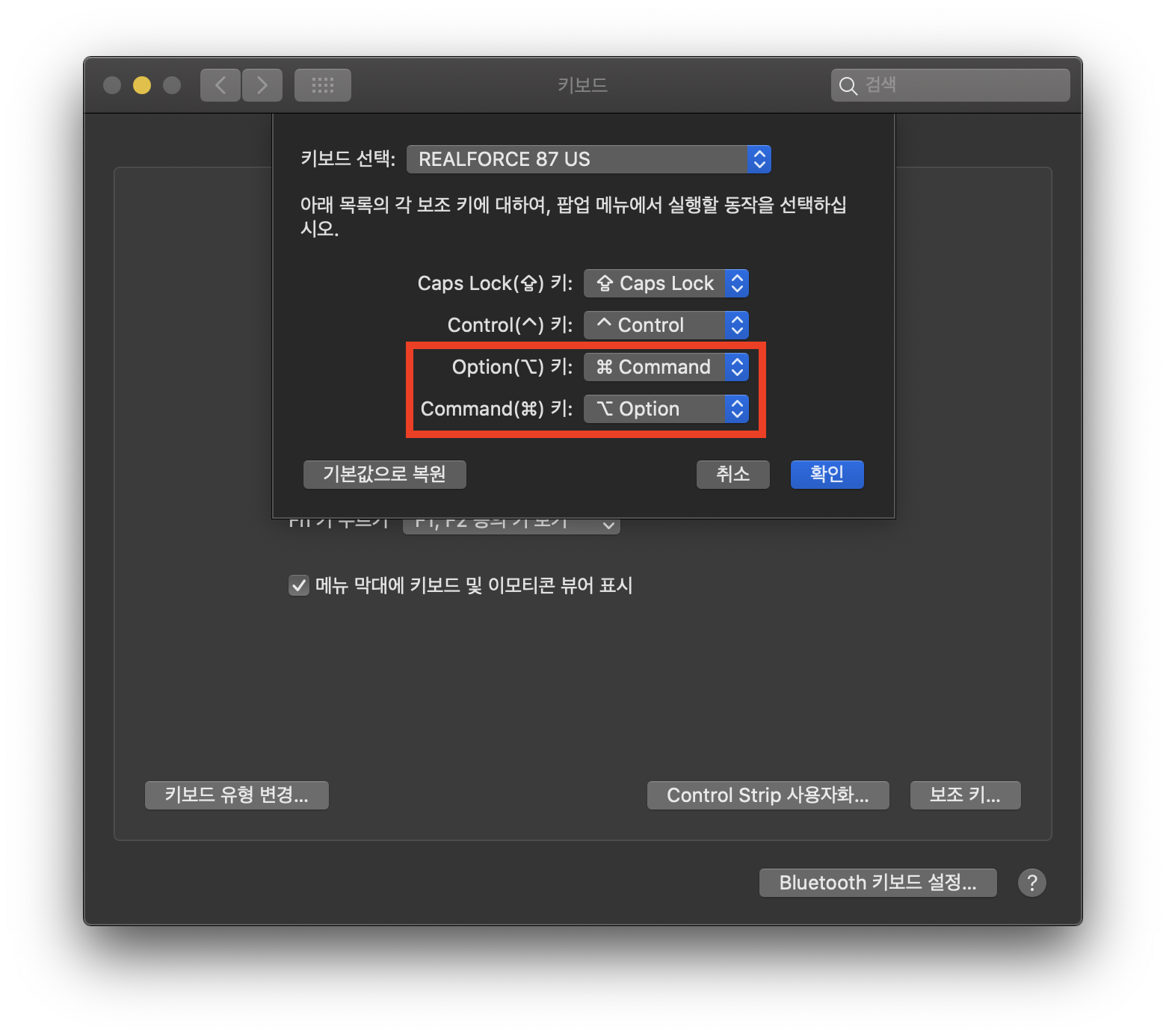
이렇게 설정한 뒤에 확인을 누르면, 키 배열이 Ctrl - Option - Command로 변경된 것을 확인하실 수 있을 것입니다.
서드 파티 앱을 사용하지 않고 기본 설정만으로 보조 키 배열을 변경하는 방법을 알아보았습니다.
도움 되셨다면 공감과 댓글 부탁드립니다 😊

